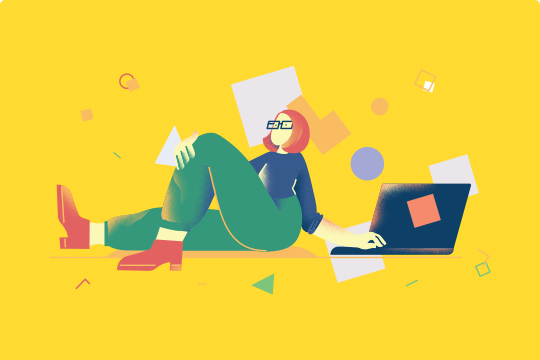On installing plugins on a self-hosted WordPress blog, we will begin at the ‘Install Plugins’ page. This page can be accessed by going to Plugins -> Add New from the left side menu bar.
On the ‘Install Plugins’ page, you are able to search for the relevant plugins or upload plugin files directly from your computer. Click on ‘Upload’ from the row of links at the top of the page.
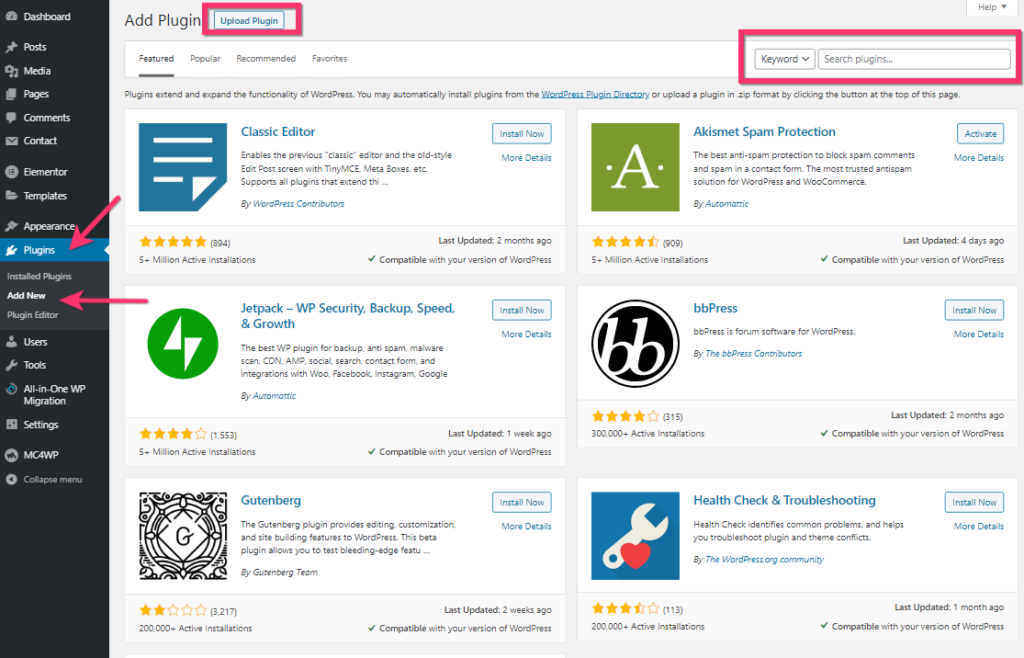
If you are not sure how to begin searching for plugins, the links at the top of the page certainly come in useful. They are ‘Featured’, ‘Popular’, ‘Newest’ and ‘Favorites’.
Popular tags for plugin searches are also displayed on this page.
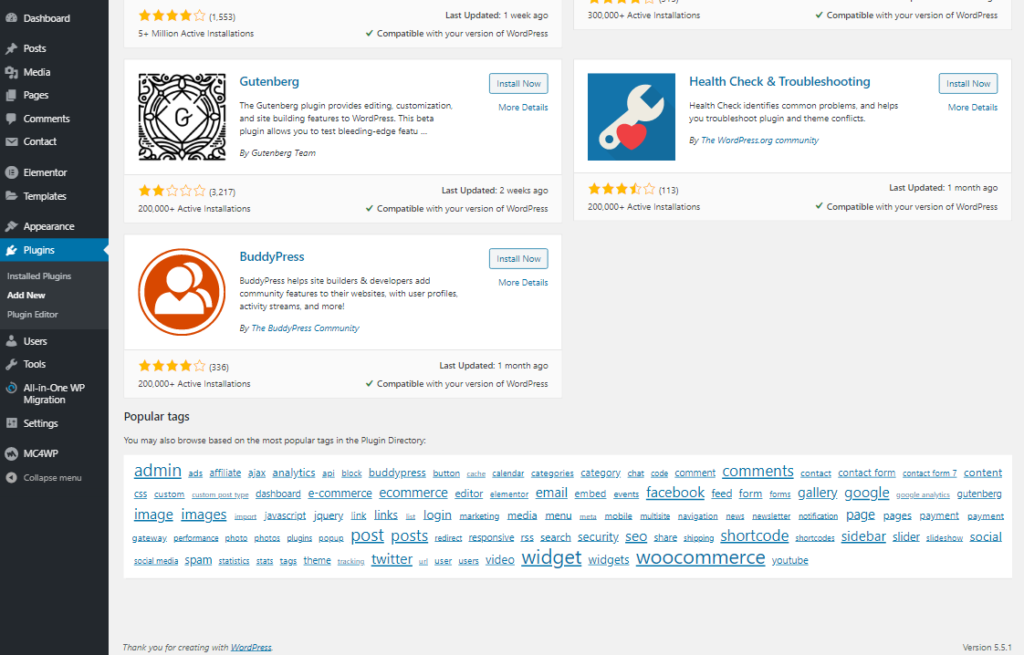
Let’s begin with the popular plugins. Click on ‘Popular’ and a list of popular plugins are then listed.
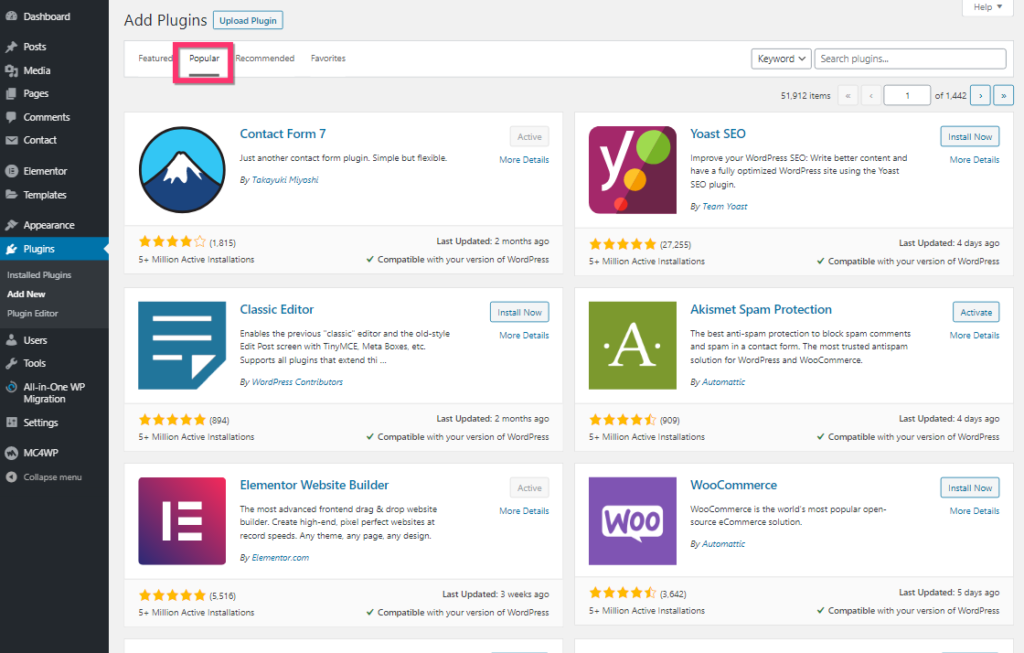
Click on ‘Details’ under a plugin’s name and a popup box containing the details will appear. Read the details and check out the screenshots, if there are any, of the activated plugin. The screenshots will give you a clearer picture of how the plugin will function and possibly how it will be beneficial for your blog.
Once you are satisfied with the details and want to go ahead with installing the plugin, click on ‘Install Now’.
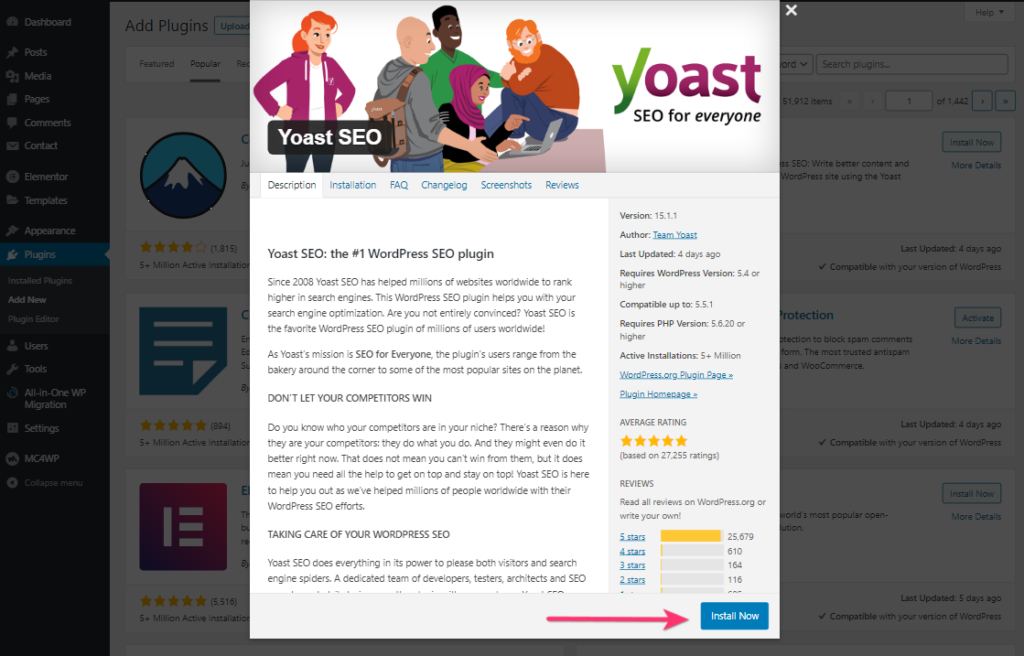
When the plugin is installed, click on ‘Activate Plugin’.
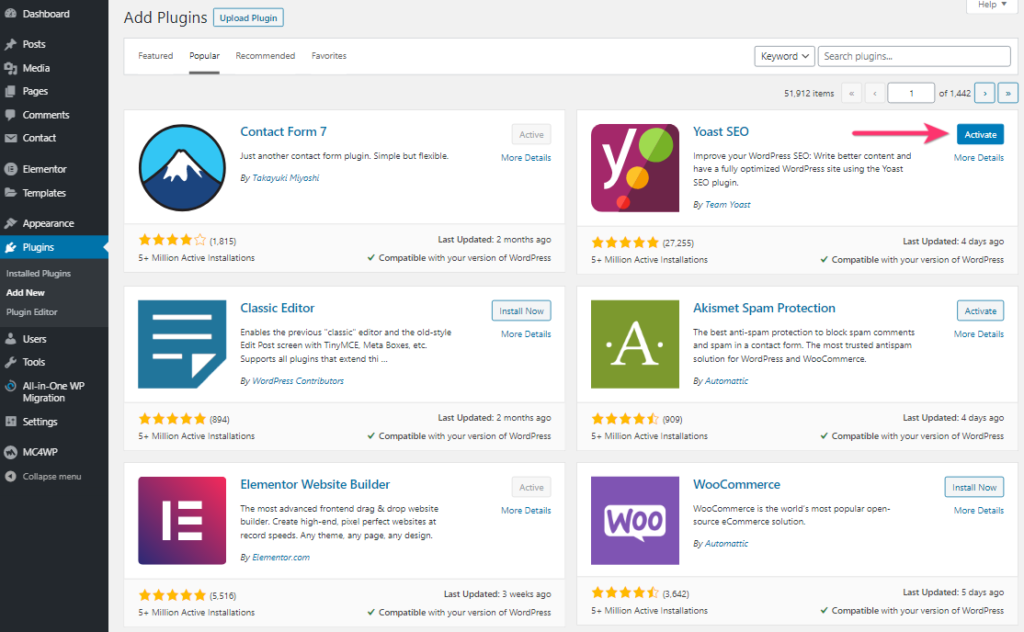
After the plugin’s been activated, its tab with its name will appear on the left side menu bar in the admin page. Clicking on the plugin’s tab will bring to you its settings page(s).
Some plugins do not have specific tabs on the menu bar, so their settings can be access via the ‘Settings’ tab.
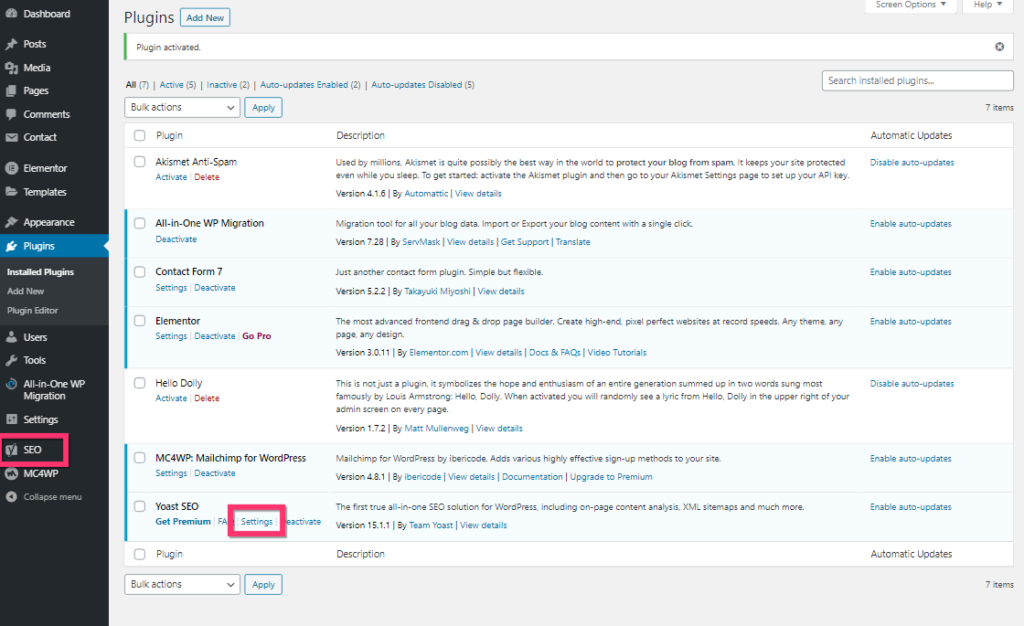
Manual Updating theme and plugins
In order to update the theme manually, follow the next steps:
For the first, please, make sure, that you updated your WordPress to 5.5 versions.
Before, the only way to update was to use FTP client to upload the new version. WordPress 5.5 has fixed this problem and now you can simply go to the Plugins > Add New page and upload the new version like you would upload any new plugin zip file.
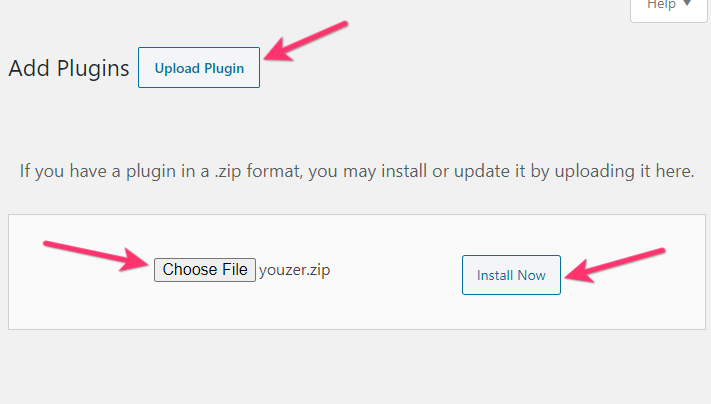
WordPress will automatically detect that you already have this plugin installed and the new file contains a different version. It will then allow you to ‘Replace current with uploaded’ version.
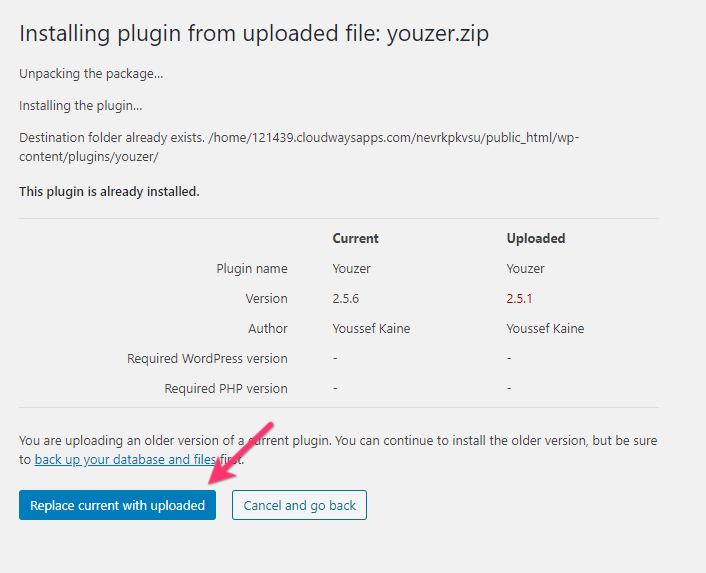
You can do the same thing for themes as well. Simply go to the Appearance > Themes page and then click on the ‘Add New’ button at the top.
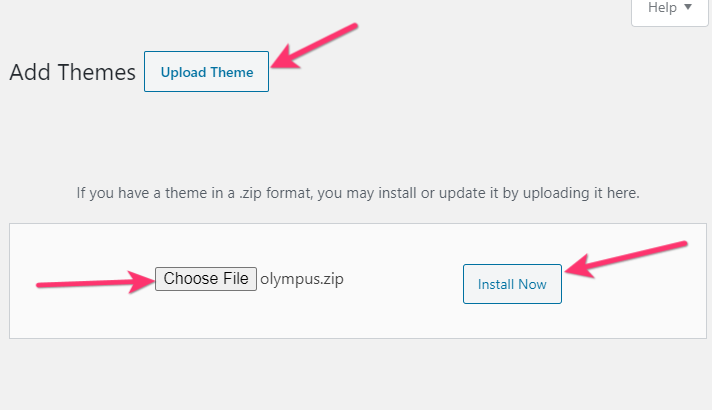
After that click on the Upload Theme button to upload your theme zip file. WordPress will automatically detect the existing theme and will give you the option to ‘Replace current with uploaded’ version.
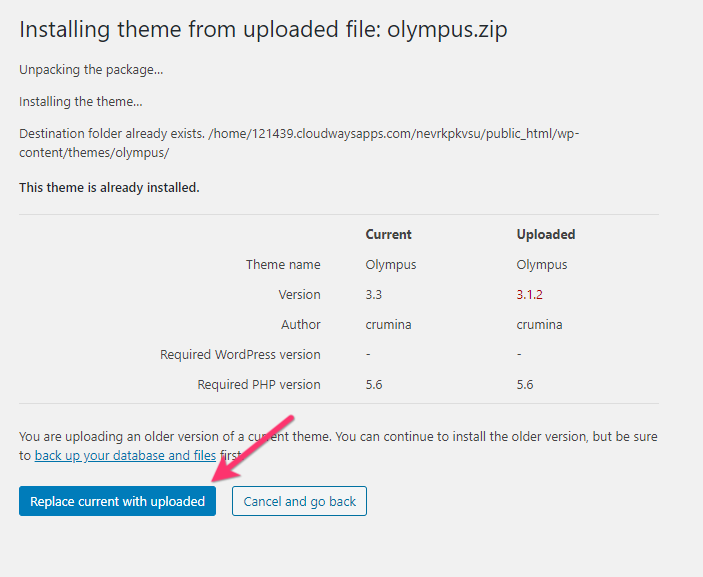
Look at the video tutorial!